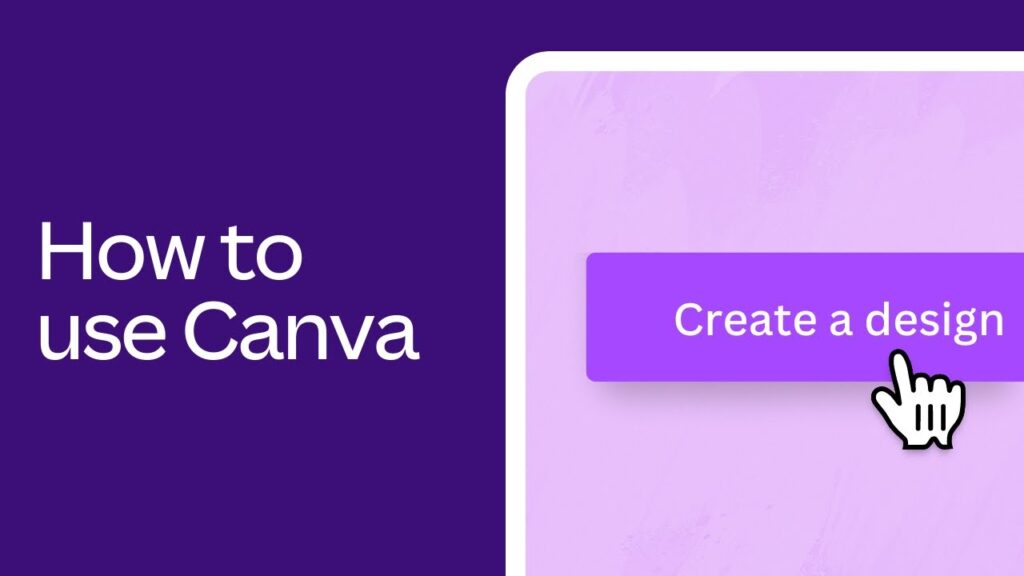How to Use Canva for Beginners
Welcome to Canva!
You’ve come to the perfect place if you’re diving into “How To Use Canva For Beginners.” This course will guide you through the basics of producing beautiful graphics without the hassles of expert software. You will be shown the fundamentals of utilizing Canva.
Table of Contents
How to Use Canva for Beginners: Getting Your Design Started
- Pick a Template: Canva has a huge selection of ready-made templates. Choose the one that best suits your needs.
- Start from Nothing: If you’re feeling daring, start with a white canvas and let your imagination run wild.
Making use of the Elements Tab
- Explore the Variety: The components tab is your gold mine for charts, graphics, images, and videos.
- Upload Your Media: It’s simple to include your own pictures or movies to make your design more unique.
Making design changes
- Concealing Objects: A toolbar will show when you click any object, allowing you to make different alterations.
- Playing with Colors: To change the hue of any element, click on it and then choose a color tile. For consistency, you can even use a color from your current design.
- Text Editing: Double-click any text to make changes. You can also modify size, alignment, and spacing using the toolbar. Explore Canva’s font collection to choose the ideal typeface for your message.
Including Magic in Animation
- Design Animation: To bring your design to life, click on your page, select the ‘animate’ option, and select from a variety of animation styles.
Conserving and Distributing Your Work
- Download and Share: You may download your design or immediately share it on social networking platforms using the buttons on the right side of the page.
- Printed by experts: Do you need a hard copy? Directly order high-quality prints from Canva.
- Cooperative Qualities: Create an account to save your designs, work with collaborators, and gain access to more tools.
Now that you understand the fundamentals, it’s time for you to explore and create. Enter Canva and let your imagination go wild! Keep trying new things and learning because, as they say, practice makes perfect. Enjoy the design!
Canva for Beginners: Opening Canva
Canva overview
- Canva has a user-friendly interface that makes design chores easier for users of all skill levels.
- Using a wide range of motivating templates, it turns design issues into a fun experience.
Taking a Look at the Homepage
- Register: Sign in to the platform to access it.
- Home button: The top-left button takes you back to the homepage.
- Templates: A selection of classified design templates to get your projects off the ground
- Features: Contains images, icons, and a hyperlink to Canva Print.
- Learn: Dive into in-depth courses and design hints and suggestions.
- Pricing: information about account tiers, advantages, and unique account kinds
Customization and Your Designs
- We make suggestions for custom designs depending on your activities and current trends.
- All Your Designs: An area specifically for designs you’ve made or shared
Tools for collaboration
- Brand Kit (Pro Feature): Save the colors, typefaces, and logos associated with your brand to ensure consistent design.
- Establish a team, exchange designs, and give contributors varying levels of access using the collaborative features.
Sorting Your Work Into Folders
- To make your designs accessible, sort and arrange them.
- Recover accidentally deleted designs or permanently erase them.
Looking and Helping
- Search bar: Located centrally, it allows for simple platform navigation.
- A section specifically designed to address questions and provide assistance has a quick-answer search option as well.
Account Management
- Update your personal information, recommend friends, or sign out of your account here.
Moving On
- You can begin a new design project by clicking the “Create a Design” button. The tutorial that follows has further details on this.
Canva for Beginners: Guide to Using Templates
Explore the world of Canva, a user-friendly graphic design program, and learn how to utilize its template feature the most. This manual has been designed to make learning easier for novices.
Using Canva templates as a base
- Accessing Templates: Click the large, purple button on the home page to access the templates. You will have access to a range of templates, including A4 papers and US letters.
- The Power of Templates: The use of templates can significantly speed up your creative process, even though Canva allows you to start from zero. Templates are a doorway to ideas, so it’s not just about efficiency.
Navigating the Canva Editor
Page Management:
- Add a New Page: Click the page icon.
- Duplicate a Page: It’s as easy as clicking the duplicate button.
- Delete a Page: Look for the trash icon and click.
The Object Panel: Your Design Ingredients:
- Discover Canva’s extensive design library by navigating through tabs including templates, elements, uploads, text, and the intriguing “more” tab.
Mastering Alignment and Layout
- Rulers and Guides: Displaying rulers will improve accuracy. To achieve exact alignment, drag a guide in. These guidelines are just meant to be used for design reference; they will not appear in your finished product.
- Page Margins: To ensure that text and design components appear correctly, always keep them within the page margins, especially if you’re printing.
Essential Tools and Features
- Resizing: Resize your design to any desired document scale in seconds with our Pro function.
- Undo/Redo: Made an error? Use the shortcut (command/control + Z) or the undo button. Actions can also be undone.
- Autosave: Your progress is automatically saved by Canva. Always make sure your internet connection is strong.
Customizing and Adjusting Template Elements
- Interacting with Elements: To see the boundary boxes for an element, hover over it. You can move, resize, or rotate elements using them.
- Grouping: For easy handling, elements can be grouped or ungrouped. By shifting them back or forth, you can layer them.
- Advanced Editing: Explore further detail by investigating color adjustments, element flipping, cropping, or even animation.
Canva for Beginners: Mastering the Search Feature
Using Search
Welcome to our quick guide on how to make the most of Canva’s robust search feature. Dive in and discover how to find exactly what you need, from templates to unique design elements.
Starting your search
- Homepage Search: Start your adventure from Canva’s home page. You can seek out templates, recent projects, and items from your personal account using this all-encompassing search box.
- Pro Tip: Canva can even spot keywords inside your designs!
Navigating Template Searches
- Searching Options: Enter your desired term and select from the options “all,” “folders,” or “templates.”
- Template Categories: When you are in the “templates” option, click to explore the many template categories.
- Identifying Paid Templates: Templates marked with a crown or dollar sign should be avoided. These denote designs created using Canva Pro or using paid elements.
- Budget-Friendly Tip: To show just free templates, select the filter option. If you fall in love with a premium design, change it to remove or replace the expensive elements.
Deep dive into design elements
- In the Editor: Decided against a template? Not to worry! the ‘templates’ tab, start a new search.
- Color-Specific Search: Want a pattern in a specific color? Use the convenient color search tool.
- Exploring the Elements Tab: You’re introduced to a universe of vital design elements here, including charts, graphics, photos, videos, and audios.
- Broad to Specific: Begin by searching for a broad phrase, such as “cat. Refine your search from the resultant plethora of pictures, stickers, and more by selecting certain categories.
Achieving a unified design look
- Consistent Styling: Find images or pieces in a similar style to keep the design coherent.
- How? Once you’ve decided on an element, click the ellipses button. This reveals other designs by the same designer. If the piece is part of a collection, simply click the ‘View Collection’ button to see more options.
Personalizing your search experience
- Customize the Object Panel: Customize the Object Panel by adding tabs that correspond to your design flow, ensuring you discover what you need faster as you progress as a Canva pro.
Canva for Beginners: Editing Photos in Canva
Starting with Your Photo
- Go to the Canva homepage.
- Select ‘Create a design’, then ‘Edit photo’.
- Choose and upload a photo from your computer.
Basic Editing Tools
- Cropping: To alter, click the crop icon or double-click the photo and drag a corner. When you’re finished, click the ‘done’ button.
- Flipping: Flip the photo vertically or horizontally to change its orientation.
- Brightness, Contrast, and Saturation: You may quickly change these parameters by sliding the relevant slider up or down.
Advanced Features for Consistency
- Filter Code: Copy the filter code from one modified photo and paste it into another to ensure a consistent look across several photos.
- Applying Filters: Choose from a variety of filter options to add a unique touch to your images. To achieve the desired look, adjust the intensity.
Special Photo Effects
- Duotone: Add a one-of-a-kind color treatment to make your images stand out.
- Background Remover (Canva Pro Exclusive): Remove the backdrop of any photo with a simple click.
Downloading Your Edited Photos
- To maintain great image quality, use the PNG format.
- Canva Pro users: Download translucent backdrop pictures for greater flexibility in future projects.
Canva for Beginners: How to use lines, shapes, graphics, charts, and more in Canva
Canva’s strong tools and interactive elements will help you master the art of design! This tutorial will reveal the secrets of the ‘Elements’ tab, allowing you to browse with ease and create spectacular images.
Navigating the Elements Tab
- Overview: Consider the Elements tab to be your design treasure box, bursting at the seams with shapes and lines, graphics, photos, videos, and more.
- Pro Tip: To find exactly what you’re looking for, use the ‘search’ feature.
Mastering Lines and Shapes
- Adding Lines: Simply click on the line style you want or use the ‘L’ key shortcut. Color, weight, style, and endpoints can all be changed.
- Working with Shapes: Use predefined shapes or create your own by adding rectangles (the R’ key) and circles (the C’ key). Resize and change the colors to make it your own.
Diving into Graphics
- What are graphics? Icons, pictures, stickers, and more are available. They are the images that can help your design stand out.
- Finding Graphics: Look for related illustrations in collections. Change the colors of some graphics, trim them, or flip them.
Visualizing with Charts
- Why use charts? Data is brought to life through charts, making it more accessible and entertaining for your audience.
- Infographic Charts: This is ideal for quick stats. Click to add, then edit the styles, percentages, or line widths in the sidebar.
- Graphs: Ideal for more complicated data visualization, such as bar or pie charts. Change the data presented and the appearance of the chart.
Enhancing with Frames and Grids
- Using Frames: These are photo-friendly preset shapes. Fill them with color or use them to crop photographs into interesting shapes.
- Experimenting with Grids: Perfect for layouts, grids let you stretch images, combine multiple pictures, or crop visuals. They can also be color-filled to segment your design.
Canva for Beginners: How to find fonts and format text in Canva
With Canva’s simple font and text formatting features, you can dive into the dynamic world of typography. Use this guide to bring your designs to life!
Adding Text to Your Design
- Begin by selecting the Text tab.
- For rapid textbox addition, simply click on any predefined text box or hit the ‘T’ key.
- Drag the text box to the appropriate location.
Exploring and Choosing Fonts
- Go to the font dropdown after you’ve highlighted your text.
- Browse through thousands of fonts or perform a keyword search.
- For a more targeted search, refine by category.
Styling Your Text for Maximum Impact
Use the top toolbar to:
- For emphasis, use bold, italics, or underlining.
- Switch between upper- and lower-case letters.
- Text alignment should be adjusted.
- Change the spacing between lines or letters.
Predefined Text Options and Styling
- Discover pre-curated options in the ‘Text’ tab.
- Visit the ‘Styles’ tab for exactly matching fonts and colors. Drag and drop your preferred style.
- With a few clicks, you can apply your favorite font style to several pages.
Getting Creative with Text Effects
- Experiment with other effects, including shadow, outline, and Canva’s favorite, curved text.
- Using the adjustment parameters, you can tailor these effects to your desires.
Canva for Beginners: How to upload and edit video and audio in Canva
Canva is a user-friendly site with thousands of designs, stock movies, animations, and audio tracks. Make your video creation process as simple and professional as possible.
Navigating the Canva Video Editor
- Video Timeline: Learn about the video timeline, which uses ‘scenes’ to arrange content.
- Play head: You can preview different areas of your video by moving it over the timeline with this tool.
Customizing Canva Video Templates
- Choosing a Template: Begin by choosing a video template that fits your vision.
- Editing Scenes: Do you want to see a new video? Simply reproduce the scene and search Canva’s extensive video library.
- Uploading Your Content: Drag and drop or directly upload videos from your device. The same procedure also applies to audio files!
Personal Touches and Direct Recording
- On-the-Spot Recording: Canva allows you to record video with your computer’s camera and microphone, with pauses and resumption.
- Caption Updates: Make your scenes more interesting by adding insightful subtitles or editing.
Enhancing with Animations and Transitions
- Element Animations: To access a variety of animations, click on any element and then ‘animate’.
- Scene Transitions: Using Canvas preset choices, you can seamlessly move between scenes.
Audio Enhancements
- Searching for Music: Look through the ‘Elements’ page to choose the right background tune.
- Adding to Your Video: Drag your audio selection into the timeline once it has been selected.
Preview and share your creation
- Playback Feature: Always preview your video to ensure that it is consistent with your vision.
- Download and distribute: Click ‘download’, save as an MP4 video, and you’re ready to share!
Canva for Beginners: How to share and collaborate on designs in Canva
Explore Canva’s collaborative features
- Explore features such as brainstorming meetings, team voting, and mood boards. These are ideal for group tasks and brainstorming sessions.
Inviting Team Members to Join
- How to invite On your design, click the ‘Share’ button.
- Set Permissions: Choose whether you want collaborators to view or edit.
- Send Invitations: Enter an email address and click ‘Send’, or copy and paste the design link to share.
Live collaboration and tracking
- With Canva’s live editor, you can see all changes in real time.
- Look for avatars and colorful boundary boxes to see who is working.
- Do you want to know what they’re editing? In the corner, their name is displayed, and the surrounding box represents their current job.
Engage with comments and assign tasks
- Add Comments: Choose a design element and leave a comment.
- Quickly tag team members: follow the ‘@’ sign with their name.
- Task Assignments: Do you want to delegate something specific? Examine the task box. If the member is not online, they will receive an email notification.
Sharing and Publishing
- Download: Once finished, save your design in the format of your choice.
- Social Sharing: Use the Canva functionality to share directly on social media channels.
- Website Publication: Convert your design into a scrolling webpage and distribute the URL.
Canva for Beginners: How to organize designs and create folders in Canva
Canva can be difficult to navigate, but with a few key ideas, you can master design organization and collaboration with ease. For a smooth Canva experience, follow this step-by-step tutorial.
Understanding Canva’s privacy settings
- Default Privacy: Keep in mind that all of your Canva creations are set to private by default. They are hidden unless you want to share them.
Collaborative Features: Creating and Managing Teams
- Building Teams: When it comes to team cooperation, Canva shines. Form teams to effortlessly work on designs.
- Sharing Designs: Invite teammates directly or provide a link to make your designs visible to them.
Efficiently managing and saving your designs
- Auto-save feature: Canva automatically saves your designs. If you’re concerned about connectivity, use the file menu to save manually.
- Using Folders: Save your designs in folders to keep them organized. You can use existing folders or create new ones based on your requirements.
Organizing and Accessing Folders
- Folder Dashboard: From the homepage, you can access all of your folders, including those shared with you.
- Advanced Folder Management: You may sort folders, adjust their viewing style, and even create nested folders for more complex organizing.
Sharing Controls and Permission Management
- Flexible Sharing: Share folders with team members and set particular permissions to manage their access.
- Quick Access Tip: Use the ‘star’ feature to pin essential folders to your sidebar.
Harnessing the Power of the Team Page
- Design Inbox: The team page serves as a collection point for all designs shared with your team members.
- Team Templates (Canva Pro): Canva Pro customers have the added benefit of being able to use team templates to ensure brand consistency.
Creating and Utilizing Groups for Projects
- Group Creation: Form teams to work on specific projects or with sub-teams.
- One-click sharing: Once your group is created, you can easily share designs and folders with everyone in it with a single click.
Canva for Beginners: How to get help and learn more design skills in Canva
The real journey begins once you’ve completed Canva 101. With these simple steps, you can delve deep into what Canva has to offer and become a pro in no time!
Beginner’s Tip: Exploring with Confidence
- Get hands-on: The easiest way to become acquainted is to jump right in. Remember, you can’t go wrong with Canva!
Need Help? Using Canva’s assistance tools
- The Help Button: If a feature confounds you, hit the help icon and type your query.
- The Learn Section: This is your one-stop shop for design theory and techniques. You’ll find everything here, from instructions to blogs.
Advanced Learning: Canva’s Design School
- Courses on Offer: Canva offers courses that not only upskill but also certify you in graphic design, social media, and even workshop facilitation.
Join the Community: The Power of Networking
- Design Circle Facebook Group: This group, which has over 130,000 members, is ideal for sharing, learning, and gaining insights on how others use Canva. Participate in lively debates, activities, and even competitions.
Stay Updated: Workshops and Webinars
- Global Reach: Explore international workshops and webinars. Sign up for live sessions or watch replays of previous events.
- Face-to-Face Learning: Canva even provides direct workshops and design mentoring.
Can’t find something? Reach out directly
- Help Center: To access a wealth of useful articles, click on the question mark symbol at the upper right.
- Contact Support: Report an issue or seek direct assistance from Canva’s dedicated support team.
With all these resources at your fingertips, mastering Canva is just a few clicks away. Dive in and unleash your creativity!
While mastering the essentials on How to use canva for beginners is a significant first step, having the right templates can accelerate your design journey. If you’re keen to explore a vast collection of professionally designed website and business card templates tailored for Canva users, don’t hesitate to check out our main collection at volterservices.com. We’ve curated a diverse range to cater to every design need and preference.